How to Share WiFi Password: iPhone, Mac, Android, PC (2024)
Reading off a complex string of characters every time someone asks for your WiFi password can be a hassle. Getting a WiFi password sign or jotting it down on a sticky note may seem helpful, but this method can be inconvenient if the password is complex, containing long strings or ambiguous characters that make it hard to decipher and share easily.
Fortunately, there’s a better and safer way to share your WiFi details, no matter what device you or your guests are using. In this guide, I’ll walk you through various methods of sharing your WiFi password from both laptops and smartphones, helping you find the perfect option for your needs.
How to Share WiFi Password Between Apple Devices
How to Share WiFi Password on iOS (iPhone and iPad)
To easily share your WiFi password from your iPhone or iPad to another Apple device, both devices must be set up properly. Here’s how to ensure smooth sharing:
- Both devices need to have iOS 12 or later installed.
- Both devices must have Bluetooth and WiFi turned on and be in close physical proximity to each other.
- Both should be signed in to iCloud with respective Apple IDs.
- Each device must have the other’s email address or phone number saved in their Contacts app.
Once the two devices fulfill the above requirements, you’re good to go. Here’s a step-by-step guide on how to share the WiFi password on iOS:
- Connect your iPhone or iPad (the sharing device) to the WiFi network.
- On the receiving Apple device, go to Settings, select WiFi, and tap on the network you want to join.
- A message will pop up on your (the sharer’s) device asking if you want to share your WiFi password.
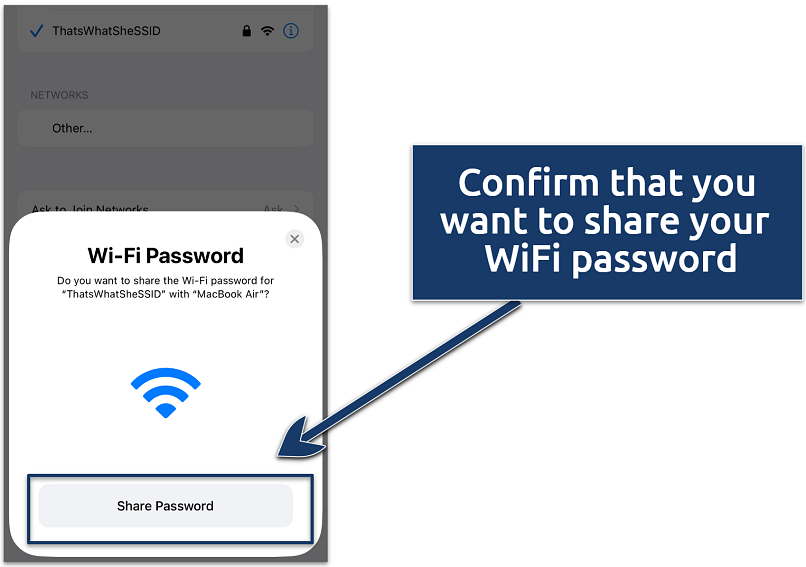 You can easily share a password between an iPhone and MacBook
You can easily share a password between an iPhone and MacBook - Tap Share Password and Done. It will be securely sent to the other device, connecting it to the WiFi network. You’ll also receive a notification that the connection has been successful.
Here’s another option to find and share your WiFi password (however, it might not work on every device):
- Go to Settings and click WiFi.
- Tap the information (i) icon next to your network name.
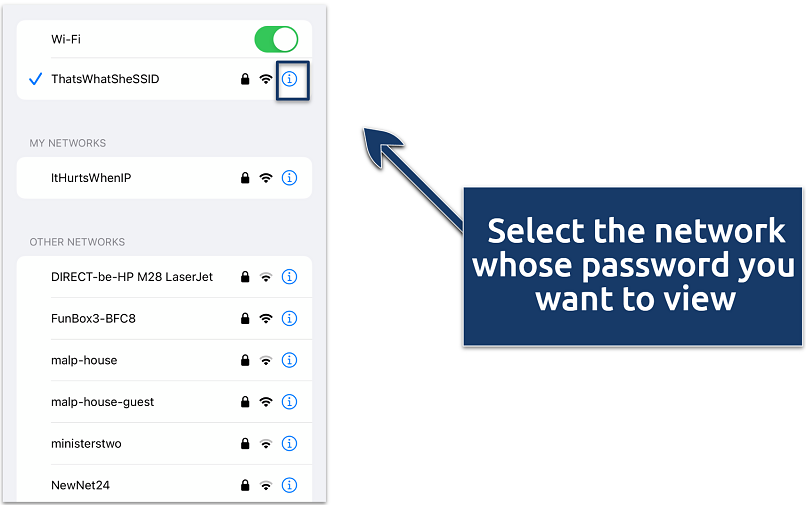 Earlier iPhone versions don’t offer the option to view WiFi passwords
Earlier iPhone versions don’t offer the option to view WiFi passwords - Tap the password field appearing on the screen. Provide the required passcode (like Face ID or Touch ID) to reveal the password.
 Use your passcode to unlock the password
Use your passcode to unlock the password - Copy and send the details to anyone you want to share the password with.
How to Share WiFi Password on Mac
The process of sharing a WiFi password from a Mac is more or less the same as that of an iPhone/iPad. Both the Mac and the receiving device (another Mac, iPhone, or iPad) need to have WiFi turned on. The devices should either be signed into the same iCloud account, or the iCloud account of the person attempting to connect should be in the contacts of the sharing device. The devices must be close to each other, typically within Bluetooth range.
- Connect your Mac to the WiFi network you want to share.
- On the receiving device, open the WiFi settings and select the network you wish to join.
- A dialog will appear on your Mac asking if you want to share the WiFi password. Click Share to send the password to the receiving device.
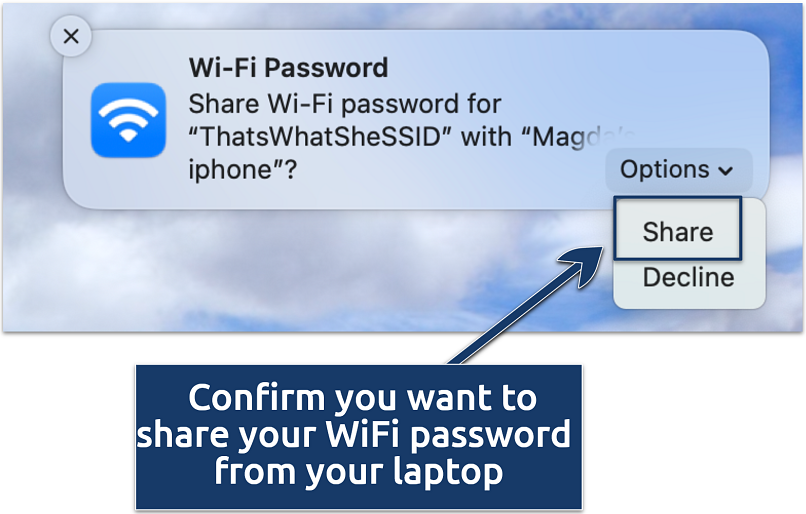 You can instantly share a WiFi password from MacBook to iPhone
You can instantly share a WiFi password from MacBook to iPhone
Here’s another method to retrieve a saved WiFi password on your Mac:
- Go to the Apple menu and System Settings.
- Select Network and WiFi.
- Scroll down and click the Advanced button.
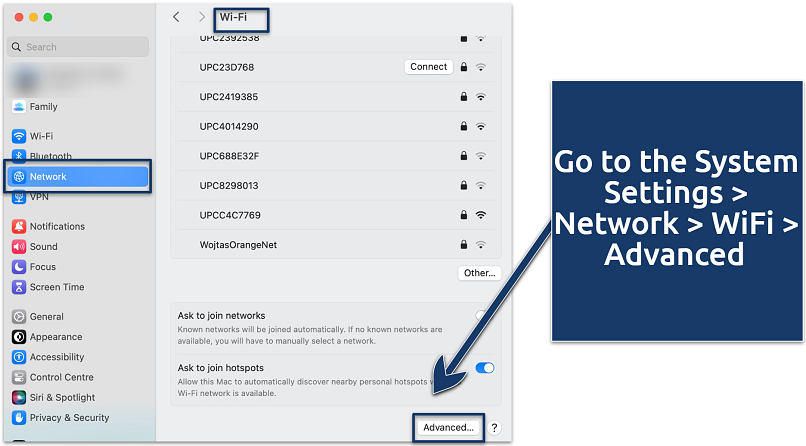 The Advanced button is located at the bottom of the WiFi settings
The Advanced button is located at the bottom of the WiFi settings - Click the three horizontal dots next to the chosen network and copy the password.
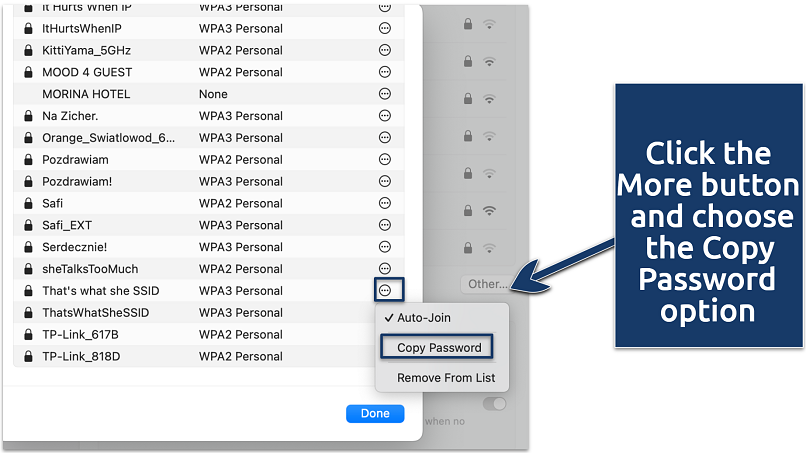 Share it only with a trusted person
Share it only with a trusted person
How to Share WiFi Password Between iOS and Android Devices
You can either go to the iPhone settings app, find your WiFi network, copy the password, and share it with your friend via a text message or convert your WiFi password into a QR code, which is the safer way. Here’s how to do the latter:
- Open the Shortcuts app on your iPhone.
- Tap on Gallery at the bottom of the screen.
- Type Wi-Fi in the search bar and look for a shortcut named QR your Wi-Fi.
 You need to create a QR code to directly share passwords between iPhone and Android
You need to create a QR code to directly share passwords between iPhone and Android - Add this shortcut to your library by tapping the plus sign.
- Open the QR your Wi-Fi shortcut from your library, input your WiFi name and password, and click Done. The shortcut will generate a QR code that you can save and share with an Android user.
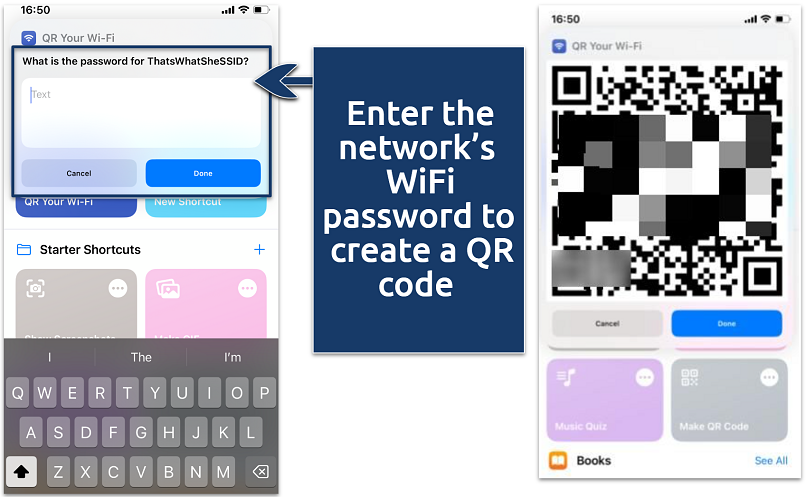 Print the QR code to let guests quickly and easily connect to your WiFi
Print the QR code to let guests quickly and easily connect to your WiFi
How to Share WiFi Password on Android
You can share the WiFi password from an Android phone or tablet to most other devices (including devices running macOS and iOS) by following the steps below. This option is available for Android 10 or later, and generates a QR code that can be scanned by another device to gain network access without ever displaying the actual password:
- Connect your Android device to the WiFi network.
- Go to Settings > Network & Internet (or Connections on some devices) > WiFi.
- Tap on the network you are connected to. Look for a Share button, QR code icon, or similar option. The exact wording may vary depending on your device. A QR code will be displayed.
 You might need to enter your device’s PIN, pattern, or use biometric authentication
You might need to enter your device’s PIN, pattern, or use biometric authentication - Have the receiving device scan this QR code using their camera or a dedicated QR code scanner. This will automatically connect them to the WiFi network without needing to enter the password manually.
For devices running Android 12 or later, Nearby Share offers an alternative method to share WiFi passwords wirelessly between Android devices (this method also allows you to share WiFi passwords with Kindles and Chromebooks). Here’s how to use it:
- Ensure both devices have Bluetooth and Location enabled and are in close proximity.
- Go to Settings > Network & Internet > WiFi.
- Tap the gear (settings) icon next to your WiFi name.
- Tap on Share, and you should see an option for Nearby Share at the bottom of the QR code.
- Select Nearby Share. Your device will start searching for nearby devices with Nearby Share enabled.
- Choose the device you want to share the WiFi information with from the list. The WiFi password will be sent securely to the selected device, allowing it to connect to the network without needing to enter the password manually.
How to Share WiFi Password on Windows (Laptop and PC)
Windows doesn’t have a native feature like Android, iOS, and Mac for instantly sharing WiFi passwords between devices. However, you can still find and share your WiFi password manually.
- Click the Windows logo at the bottom-left corner of your screen or use the quick search bar to find and open the Settings app.
- Go to Network & Internet > Status. Under the Advanced network settings section, click on Network and Sharing Center.
 The Network and Sharing Center can be found under the advanced network settings
The Network and Sharing Center can be found under the advanced network settings - Click on your WiFi network’s name next to Connections. Select Wireless Properties on the pop-up window, then navigate to the Security tab.
 In the pop-up window that appears, select “Wireless Properties”
In the pop-up window that appears, select “Wireless Properties” - Check the Show characters box under the Network security key field to reveal your WiFi password.
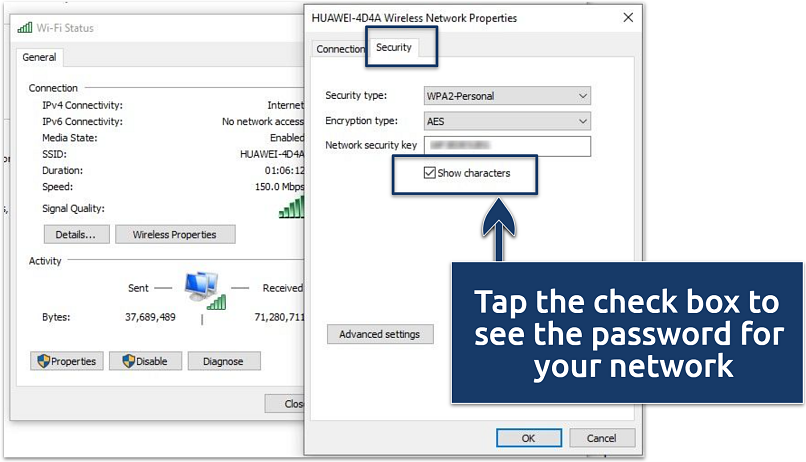 Ensure that the method you use to share your password is secure
Ensure that the method you use to share your password is secure - You can share the password with your guest using a secure method, such as verbally telling them, sending it via a secure messaging app, or by writing it down temporarily.
How to Share WiFi Password With a QR Code Generator App (iPhone and Android)
You can also use a third-party QR code generator app on your Android or iPhone to share your WiFi password. This is useful if you’re running an older version of iOS or Android that doesn’t come with this feature built in. But remember to only install apps from trustworthy sources, such as the Google Play Store or Apple App Store, to avoid running into any malicious software.
WiFi QR Code Generator, WiFiKeyShare, and QRFI are examples of QR code generator apps you can install and use on iPhone and Android. The receiving device should have a QR code scanner to read these codes.
Follow these steps to share your WiFi password using a third-party QR code generator app:
- Download and install the QR code generator app on your smartphone.
- Open the app and select the option to create a WiFi network QR code.
- Enter your WiFi network’s SSID (name) and password. You may also need to specify the network encryption type (like WPA2).
- Once the QR code is generated, you can display the QR code on your device’s screen or print it out. Guests can scan this QR code using their device’s camera or a dedicated QR code scanner app to connect to your WiFi network without needing to enter the password manually.
How to Share WiFi Password With a Password Manager
You can securely share a WiFi password through a password manager. Here’s a step-by-step guide on how to do it:
- Choose a password manager. Select a reliable password manager that supports secure sharing. These tools commonly offer encrypted password sharing, ensuring that your WiFi credentials are protected from unauthorized access.
- Install and set up. Download and install the password manager on your device. Create an account, and set up a strong master password that only you know. This master password will encrypt your password vault.
- Add WiFi credentials. Enter your WiFi network name (SSID) and password into the password manager. You can usually add it under a category like WiFi network.
- Share securely. Use the password manager’s sharing feature to securely share your WiFi password. You will need the recipient’s email address associated with their account on the same password manager. The recipient will receive an invitation to access the shared password, which they can use to connect to the WiFi network without ever seeing the actual password in plaintext.
Keep in mind that most password managers allow you to manage shared access, meaning you can revoke access to any user at any time, ensuring complete control over who can connect to your WiFi network.
Pro tip: A password manager bundled with a VPN (virtual private network) offers a more comprehensive security solution by encrypting your online activities and securely managing your passwords, enhancing both your data privacy and protection against cyber threats.
NordVPN is an excellent option for fast and secure password sharing. It offers a convenient bundle with NordPass, a password manager that lets you share passwords directly from the app or through the Password Sharer tool. This tool generates a secure link for sharing passwords quickly and safely, without requiring the recipient to have a NordPass account.
FAQs on Sharing WiFi Password
Why is my iPhone WiFi password sharing not working?
Check whether all the required conditions for sharing passwords on iPhones are fulfilled. WiFi and Bluetooth should be on both devices (and within range), and at least one device must be connected to the network. Also, both devices should be signed in to iCloud, and have each other’s Apple ID saved in the contacts.
These measures are meant to facilitate safe password sharing. But if these steps don’t work, you may need to consult Apple support, reboot your iPhone and the other device, reset the network setting on your iPhone, or restart your router.
Is it safe to use WiFi password viewer apps?
There are many risks associated with WiFi password viewer apps. They often require intrusive software permissions like root access, exposing your device to vulnerabilities. It’s safer to share a WiFi password using your devices’ built-in features or other secure methods, like a password manager.
How do I share WiFi passwords securely?
It’s recommended to use methods that don’t expose your password visibly. Apple and Android devices offer secure ways of sharing WiFi passwords, including via QR code. You can also use safe and encrypted third-party apps like password managers to share WiFi passwords. Avoid sharing passwords through unsecured channels, such as via plain text messages or verbally in public areas.
How can I share a WiFi password without a QR code?
There are multiple ways of sharing WiFi passwords without a QR code, depending on the device. Apple’s WiFi password-sharing feature enables you to receive and approve WiFi network connection requests. You can also use the Nearby Share feature on supported Android versions to directly share your WiFi password without a QR code. Windows doesn’t support direct WiFi password sharing, so you will have to share the password manually.
How do I set up a secure guest WiFi network?
You can set up a secure guest WiFi network from your router’s settings. After signing into the administrator’s page, look for the guest network (temporary WiFi network) option. Set a unique SSID (network name) and a strong password for the guest network. Alternatively, you can create a QR code and let your guests scan it to connect to the WiFi. Using secure methods to share WiFi passwords with guests helps protect your home network.
Wrapping Up
For security reasons, your network password information should remain as private as possible. There are plenty of ways of discreetly sharing WiFi passwords while keeping the details hidden from guests using the network.
Built-in password-sharing features on Android and Apple smartphones and computers enable you to safely share WiFi passwords between devices without hassle, for example. Alternatively, you can share via third-party apps like password managers or QR code generators, but make sure to only use services that are proven to be secure and trustworthy.
React to this headline: