How to Delete Cookies on iPhone and Clear Your Cache (2024)
Cookies — those little bits of data saved on your iPhone — are pretty handy. They remember your login details and preferences, making your browsing smoother and more personalized. But there’s a flip side. While cookies themselves don’t munch much battery life, the activities they remember might keep your phone busier than needed.
More importantly, they collect bits of your personal information, which can lead to privacy concerns like unwanted tracking and potential data breaches.
Despite Apple’s focus on user privacy and simplicity, finding how to clear your cookies and cache isn’t always straightforward. These settings can be a bit tucked away, making regular privacy clean-ups feel like a chore.
But worry not — I’ve put together a detailed guide that’ll walk you through the steps to clear out those cookies and cache effectively. Not only will this tidy up your iPhone’s storage, but it’ll also enhance your device’s performance and safeguard your online privacy. Let’s dive in!
How to Delete Cookies, History, and Cache on an iPhone
Managing your iPhone’s browser data can boost performance, enhance privacy, and free up storage space by removing cookies, history, and cached data. Here’s how to easily clear these elements from Safari, Chrome, and Firefox:
How to Clear Cookies, History, and Cache on Safari
- Open the Settings app. It’s typically represented as a gray cog icon.
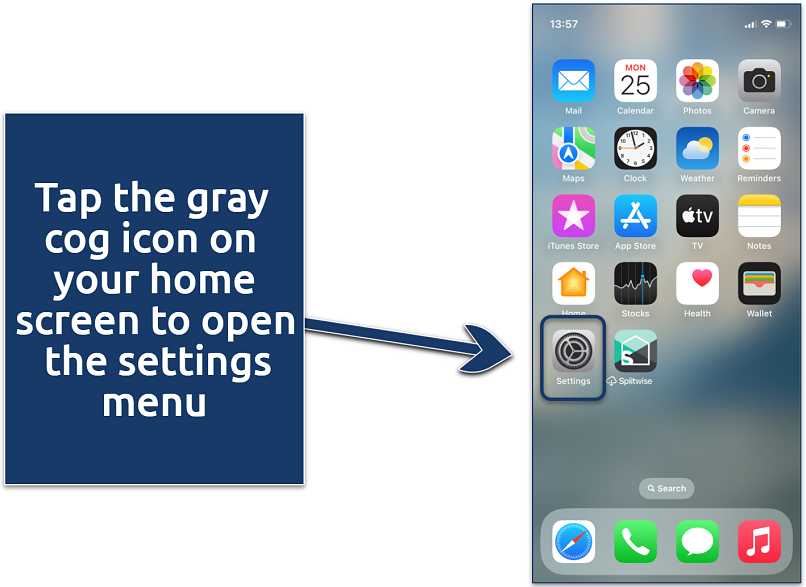 If you have plenty of apps, you can also use the search feature
If you have plenty of apps, you can also use the search feature - Find the Safari option. Tap to access its settings.
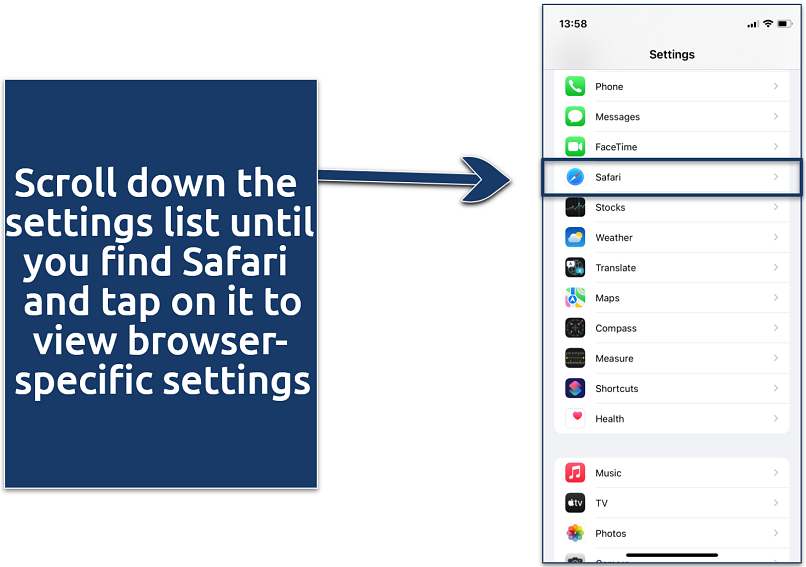 Continue to scroll past general phone settings such as Wi-Fi, Bluetooth, and Notifications
Continue to scroll past general phone settings such as Wi-Fi, Bluetooth, and Notifications - Clear all browser data. Tap on Clear History and Website Data. This will remove history, cookies, cached web pages, and other browsing data. Confirm your action when a dialog box appears, asking if you are sure about clearing all history and website data. This action can’t be undone and will affect all devices signed into your iCloud account with Safari data sync enabled. Depending on the iOS version, you may be asked to select the timeframe for how far you want to clear your browsing history and cache.
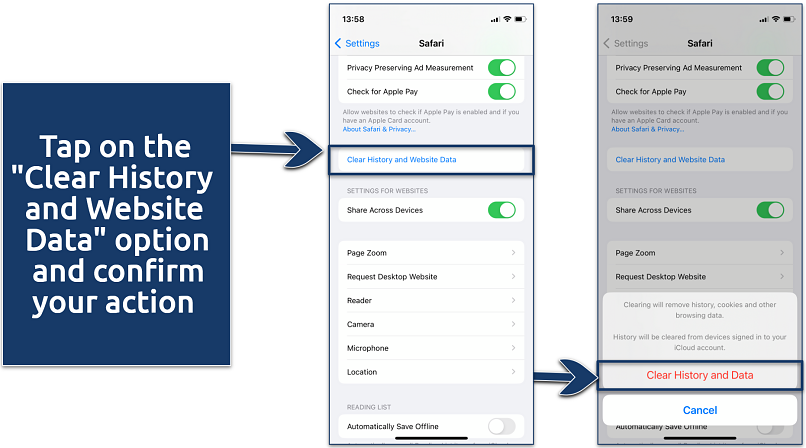 This will also close all your active tabs
This will also close all your active tabs
How to Clear Cookies, History, and Cache on Chrome
- Launch the Chrome app. Open Chrome from your app screen by tapping on its icon.
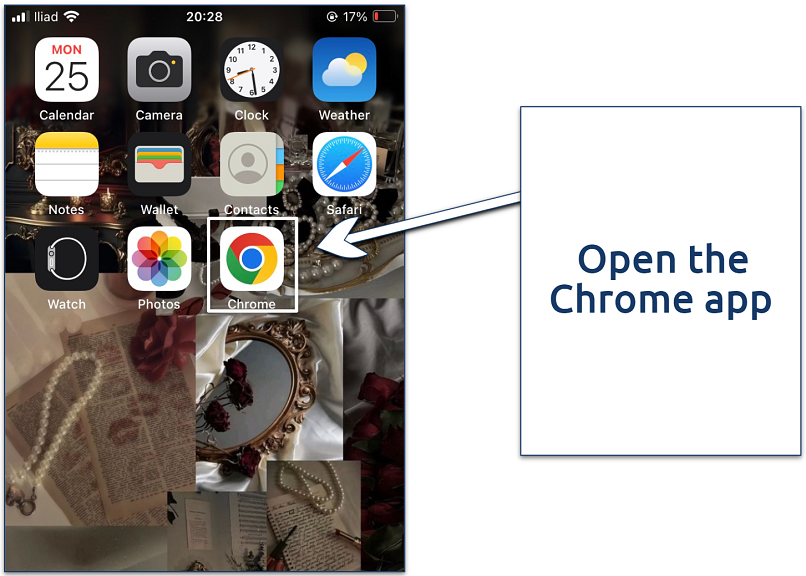 You can also launch the app via Siri
You can also launch the app via Siri - Go to Settings. Tap on the three dots at the bottom right corner, and tap Settings. Then select Clear browsing data or Delete browsing data.
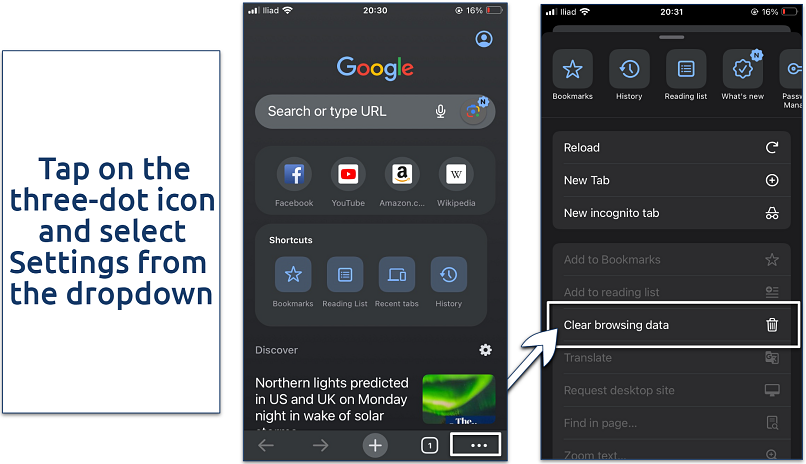 Clicking on “Clear browsing data” will take you to a different screen
Clicking on “Clear browsing data” will take you to a different screen - Select data types to clear. Choose what you want to delete: Browsing History, Cookies, Site Data, and Cached Images and Files can be individually selected. Confirm the deletion by tapping the Clear Browsing Data button.
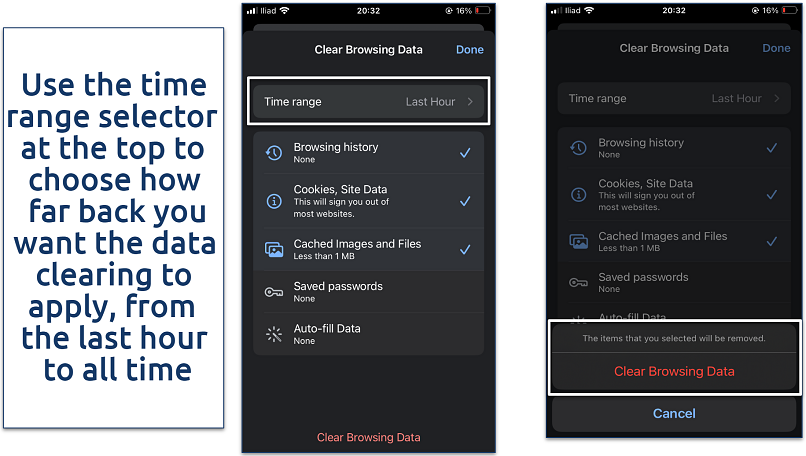 Tapping on “Clear Browsing Data” will delete all selected data
Tapping on “Clear Browsing Data” will delete all selected data
How to Clear Cookies, History, and Cache on Firefox
- Launch the Firefox app and open the menu. Tap the Firefox icon on the app’s screen to launch the browser. Click the hamburger icon (three horizontal lines).
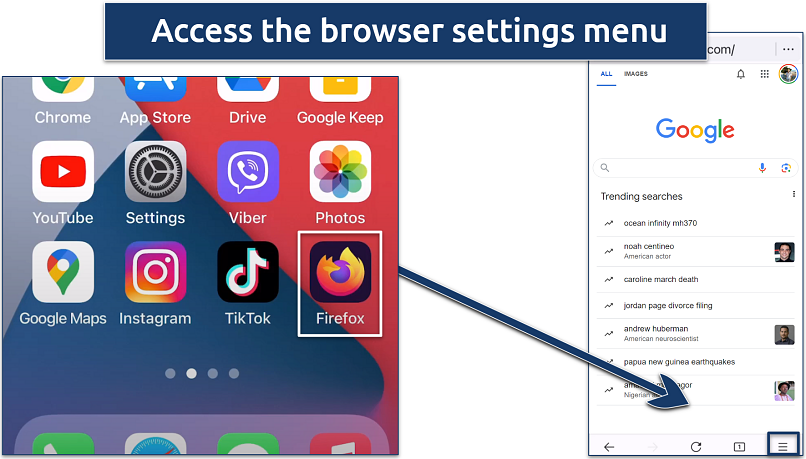 It’s located at the bottom right of the screen
It’s located at the bottom right of the screen - Navigate to the Settings section. Then, find Data Management.
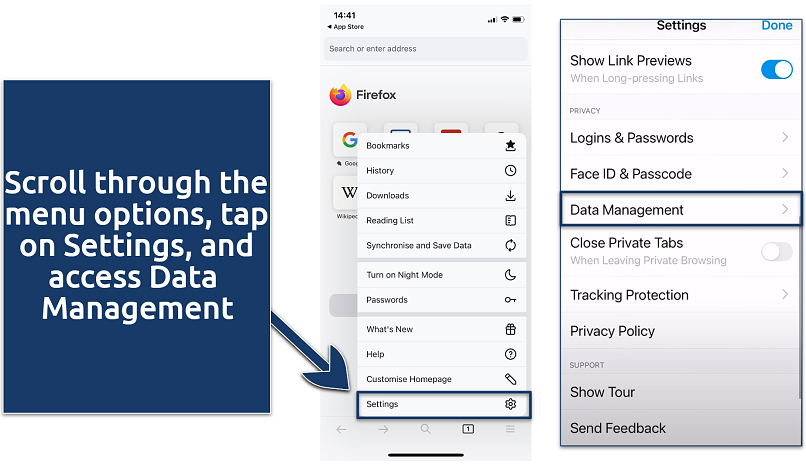 In some versions of Firefox, the option to remove cookies is labeled as Clear Private Data.
In some versions of Firefox, the option to remove cookies is labeled as Clear Private Data. - Toggle the data you wish to delete. Select Browsing History, Cache, or Cookies and tap on the Clear Private Data button to finalize.
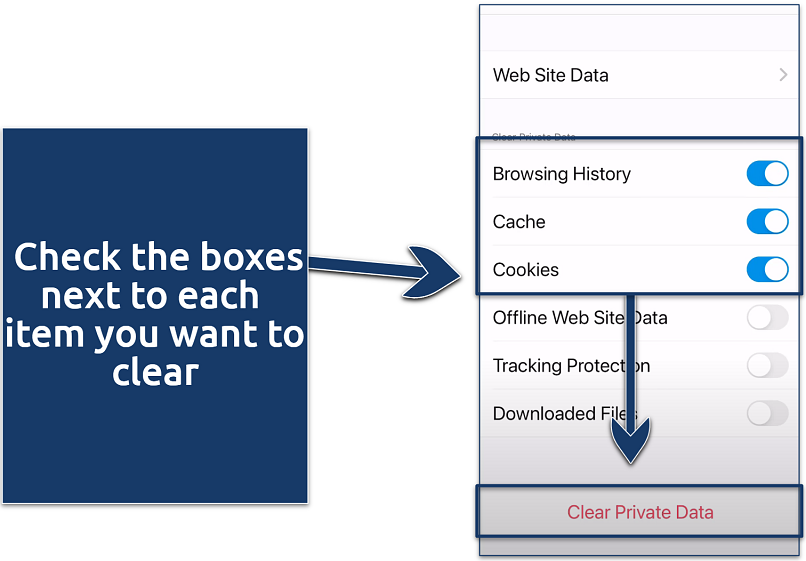 There’s no need to delete your downloaded data or offline website information
There’s no need to delete your downloaded data or offline website information
Quick Glossary:
Cookies are small text files stored by websites you visit that hold data about your preferences, login details, and more. They come in two main flavors:
- Session cookies: These are the forgetful types. They vanish as soon as you close your browser, leaving no trace.
- Persistent cookies: These cookies stay on your device for a while until they expire or you decide to clear them out.
A cache is like your browser’s memory. It stores parts of websites you visit so they load faster the next time you go there.
Browser history is your web journey’s logbook, recording all the sites you’ve visited. Most browsers, like Safari, keep this info for about a month unless you clear it out. It’s great for retracing your steps online.
Should You Always Remove Your iPhone Cookies?
Removing cookies from your iPhone can enhance your privacy, but it may also disrupt some functionalities. So, before wiping your phone’s storage, here are a few pros and cons you should consider:
| Pros | Cons |
|
|
Clearing your browser cache is a bit simpler. It just means removing saved bits of websites like images or scripts. This helps your browser load fresh info, which is great for solving loading issues or freeing up space. And the best part? It doesn’t have the same downsides as clearing cookies.
So, there you have it — whether or not to clear your cookies really depends on what’s more important to you: convenience or privacy. Either way, now you know what to expect.
Tips on Keeping Your iPhone in Tip-Top Shape
Keeping your iPhone clean isn’t just about wiping off smudges — there’s a whole digital side to think about, too. If you’re looking to keep your phone running smoothly and your personal info safe, here are some easy tips to follow:
Regular Maintenance of Cookies and Cache
- Make a schedule. It’s a good idea to regularly clean out your browser’s cookies and cache. Why not set a reminder to do this every month or so? It’ll help keep your storage free and your privacy intact without losing the convenience of your saved preferences on sites you trust.
- Be selective. Instead of clearing all your cookies, just ditch the ones from sites you don’t visit often or don’t fully trust. This way, you keep speedy access to sites you use regularly but still tighten up your privacy where it counts.
Optimizing iPhone Performance and Privacy
- Stay updated. Always keep your iOS up to date. Apple’s updates aren’t just about cool new features — they also squash bugs and tighten security, keeping your device zippy and more secure.
- Check those permissions. Take a minute to review which apps can access things like your location and camera. If an app doesn’t need that permission to function, feel free to revoke it. It’s a quick way to protect your data and keep your phone running more smoothly.
- Think about ad tracking. Turning on Limit Ad Tracking might mean you see less relevant ads, but it also means less tracking overall. It’s a win for privacy.
- Go incognito. Using private browsing modes when surfing the web can prevent your browser from saving your history or cookies. It’s like leaving no footprints.
Use Tools to Boost Your Privacy
- Choose the right browser. Apps like DuckDuckGo are great because they don’t track your searches or store personal info.
- Use content blockers. Installing content blockers can cut down on ads and trackers, making your browsing experience cleaner and faster. Some blockers specifically target cookies, which can help keep your browsing history more private.
- Connect to a VPN. A reliable VPN isn’t just for tech whizzes — anyone can use one to keep their internet connection secure and their browsing private, especially on public WiFi. Avoid using free VPNs, as they often have limited features and may compromise your data by logging your activities. Opt for a trusted VPN service, such as ExpressVPN, which offers robust security features and respects your privacy.
Pro Tip: When you download a new app on your iPhone (iOS 14.5 and later), keep an eye out for a pop-up courtesy of Apple’s App Tracking Transparency (ATT) feature. This nifty feature asks whether you want the app to track your activities across other companies’ apps and websites. You’ll get the choice to “Ask App Not to Track” or “Allow.”
Opting to “Ask App Not to Track” does more than block cookies — it prevents the app from accessing your iPhone’s IDFA (Identifier for Advertisers), a crucial tool used for tracking and personalizing ads. By selecting this, you significantly limit the app’s ability to collect and share your data with advertisers and other third parties. It’s a powerful step towards greater control over your personal data and online footprint.
If you’re on the hunt for more ways to boost your iPhone’s privacy and overall experience, check out our detailed guides:
FAQs on Deleting Cookies on iPhone
When should I clear cookies from my device?
Clear cookies before or after accessing sensitive accounts to keep your personal information secure. Also, if you notice that websites are not loading properly or you’re experiencing errors during browsing sessions, clearing cookies can help fix these issues. Lastly, if your device is running low on storage space, removing cookies can free up some much-needed space.
Are clearing browser history and clearing cookies the same thing?
No, clearing browser history and clearing cookies are not the same thing. Clearing your browser history removes the record of the websites you’ve visited, effectively erasing your browsing trail. On the other hand, removing cookies deletes the data that websites have stored on your device, which can include login details, site preferences, and information used to track your browsing activities.
Can I remove a specific website from my browsing history without clearing everything?
Yes, you can remove specific entries from your browsing history without needing to clear everything. This allows you to delete traces of visiting particular websites without affecting the rest of your browsing data. Follow these tips to avoid getting your iPhone cluttered with useless data.
Here’s how to remove a specific website from your browsing history without clearing everything in different browsers on your iPhone:
- Safari: Open the Safari app, go to your History tab, swipe left on the entry you want to delete, and tap the red trash bin icon.
- Chrome: Open the Chrome app and tap the three dots at the bottom right to open the menu. Find the site you want to delete, tap Edit, select the entry by tapping the circle next to it, and click Delete.
- Firefox: Open Firefox, go to History, find the site, and select Delete Page from the context menu.
Wrapping Up
In conclusion, maintaining your iPhone’s privacy and performance requires regularly cleaning the cookies and cache that accumulate through your browsing activities. By understanding how to delete cookies effectively and clear your cache, you can enhance your device’s speed, free up valuable storage space, and protect your online privacy.
Whether you’re a Safari, Chrome, or Firefox user, these steps will smoothly guide you through this essential maintenance task. Make it a habit to periodically clear this data from your iPhone to ensure a faster and more secure browsing experience.
React to this headline: