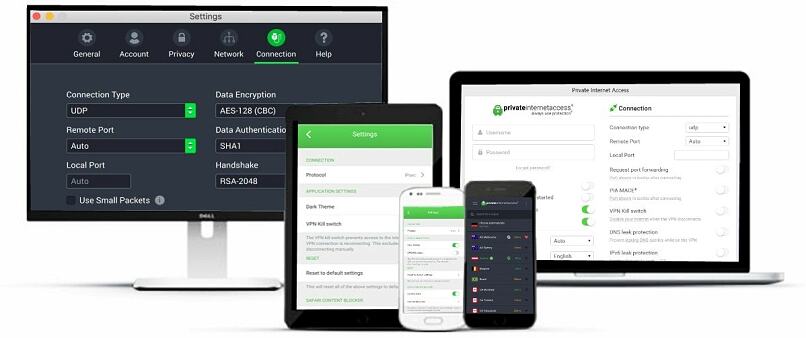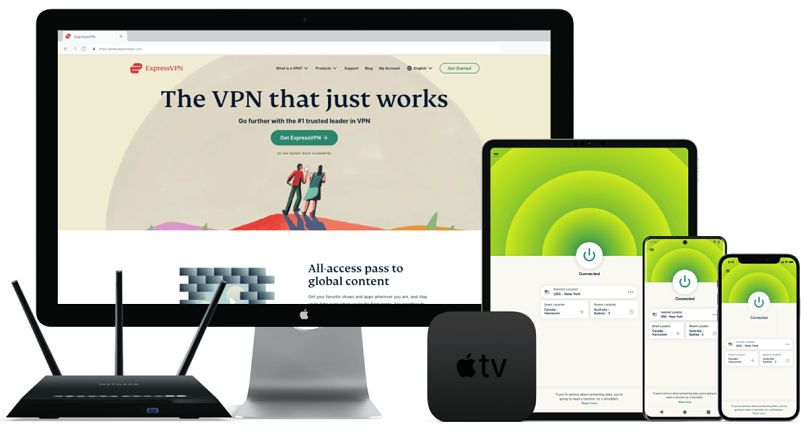How to VPN to Home Network: Access Local Data Anywhere
With remote work on the rise (around 1 in 4 in the US work at least some hours remotely2) and extensive travel becoming more common, many seek simple ways to access local content and work devices abroad. Setting up a home VPN server can work, but a commercial VPN is simpler and faster, as it allows you to easily connect to powerful servers in your home country.
Can you access your local data remotely? Yes — and it’s easy with a good commercial VPN. This article covers the best ways to use VPNs for remote access to local data, from simple solutions without port forwarding to more complex (but flexible) setups.
After testing over 40 VPNs, NordVPN is my top pick for remote access of any kind. Its proprietary Meshnet feature allows for easy remote access to your home devices while traveling. It also lets you browse local sites from anywhere. Plus, you can try NordVPN risk-free with its 30-day money-back guarantee.
Access Your Home Data Securely >>
How Do I VPN to My Home Network?
- Download a VPN.
My top pick here is NordVPN because it effortlessly handles everything — from accessing local sites to securely connecting to your home network. - Connect to a server or enable Meshnet.
To use Meshnet, toggle it ON in the NordVPN app. Sign in on multiple devices for automatic linking or invite others — no extra NordVPN subscription needed. - Access content or your devices securely.
Now you can view local content or remotely send files over a virtual LAN as if they were on the same network.
Short on Time? Here Are the Best VPNs for Home Network Access in 2025
-
Editor’s ChoiceNordVPN
Unique Meshnet technology allows direct and safe access to your home network. - Private Internet Access
Easy in-app port forwarding setup to quickly access your home network. - ExpressVPN
Accessible apps for reliable and fast access to local content from anywhere.
DIY Remote Setup vs. Commercial VPN: Which One Do You Need?
Setting up remote access to your home network can be done through either a DIY VPN server or a commercial VPN service. Each approach has distinct advantages depending on your technical skills and needs:
- DIY VPN Server — If you need remote access to your home network’s services and data, setting up your own VPN server is the way to go. This gives you direct, secure access to devices like NAS drives, security cameras, or file servers. It requires technical know-how, but this home VPN server guide will walk you through the setup process.
- Commercial VPN Service — For access to your home country’s services from abroad, like regional news websites or banking apps, a commercial VPN is a much easier option. You can even install it on your router and port forward for consistent remote access to your local data.
Choosing the right method comes down to what you’re trying to achieve and how much control you need over your connection. Here’s a side-by-side comparison to help you understand the key aspects:
| DIY VPN Server | Commercial VPN |
| Complete control You manage all aspects of the VPN connection, including encryption protocols, user access, and server configuration. |
Easy setup Install the VPN app, connect to a server near your home network, and access your data through port forwarding. |
| No subscription costs After initial setup, there are no ongoing fees since you host the VPN server. |
Better infrastructure Premium VPNs offer high-speed servers worldwide, often providing faster connections than home internet. |
| Enhanced privacy Your data never passes through third-party servers, giving you total control over your information. |
24/7 support Technical issues are handled by the VPN provider’s support team. |
| Resource limitations Your home internet’s upload speed affects connection quality when accessing remotely. |
Additional features Get benefits like malware protection, split tunneling, and access to geo-restricted content. |
| Technical expertise is required Setting up and maintaining a VPN server demands networking knowledge and regular security updates. |
Costs ongoing fees Requires either a monthly subscription, or a flat purchase for long-term access (which typically becomes a subscription once the initial access period expires) |
How to Setup a VPN for Easy Access to Home Devices & Apps
Setting up a VPN allows easy, secure access to your home devices and apps from anywhere. It’s a popular solution — a survey found there were 1.5 billion VPN users in 20231.
For this tutorial, I’ll be using a Windows 11 device, but the process should be fairly similar for macOS and Linux. With that said, here’s how to do it step-by-step:
1. Download a Reliable VPN
My top recommendation is NordVPN. It’s fast, reliable, and it offers the easy-to-use Meshnet feature, which allows you to access your home network devices.
Choose a pricing package that fits your needs and finish the sign-up process. Then, download the VPN app onto the device you’ll use to access your home network. NordVPN offers apps for Windows, macOS, iOS, Android, and Linux.
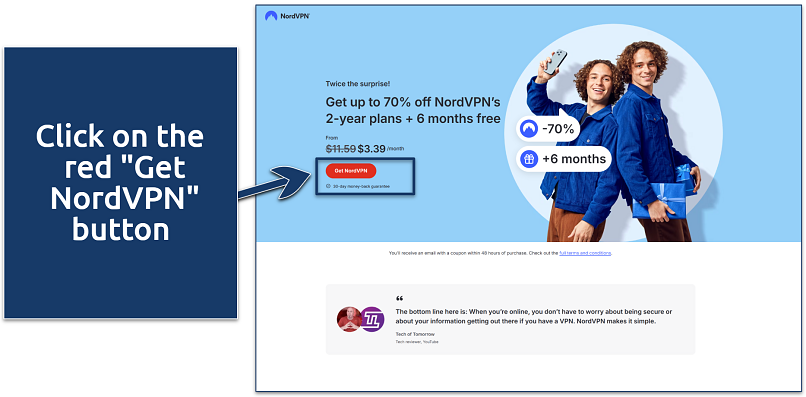 This will start the registration process
This will start the registration process
2. Enable Meshnet on Both Devices
Launch the VPN app and enable Meshnet. When you connect to Meshnet, your device receives a unique Nord name and a Meshnet IP address, either of which can be used to access it from other connected devices. Make sure your remote PC runs a Pro edition of Windows 10 or 11.
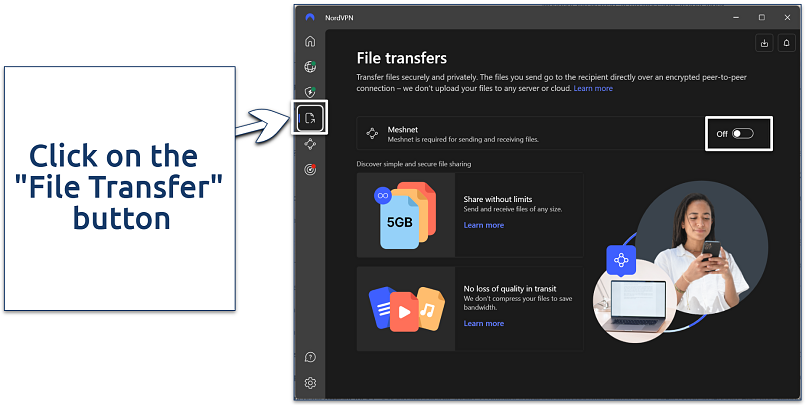 Then enable the Meshnet feature
Then enable the Meshnet feature
3. Set up Your Remote PC for Access
Access System settings. Type the word “System” into the search bar and select the corresponding icon. Once there, select the Remote Desktop option and click the On toggle.
4. Locate Your Meshnet IP
In the NordVPN app, go to the Devices In Meshnet tab. Then locate and copy the Nord name or Meshnet IP of the device you want to access.
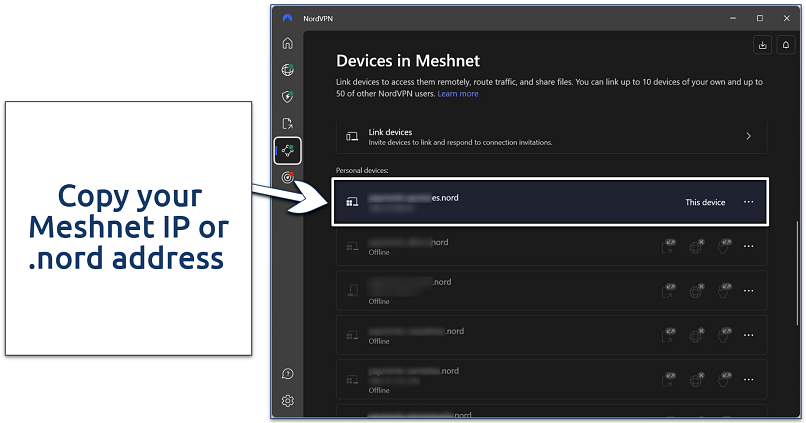 You can find them in the Devices in Meshnet tab
You can find them in the Devices in Meshnet tab
5. Connect to Your Remote PC
On your Windows device that you use to connect to a remote PC, use the search bar to look for Remote Desktop Connection. Once located, open the app and enter the NordVPN name or Meshnet IP of the PC you want to access, then click Connect.
Pro Tip: When connecting remotely to your Windows PC, you’ll need to enter authentication details. The required credentials depend on your Windows account type:
- Microsoft account – Use your Microsoft account email address.
- Local Windows account – Enter the account’s username and password.
If you don’t remember your account details, just use the “$env:username” command in PowerShell.
6. Enter Login Details
Enter your remote PC account name and the password, and then click OK. If you see a warning about the remote computer’s identity not being verified, click Yes to proceed if you’re connecting to a trusted device, such as one on your Meshnet.
That’s it — now you can access your home network and share files safely!
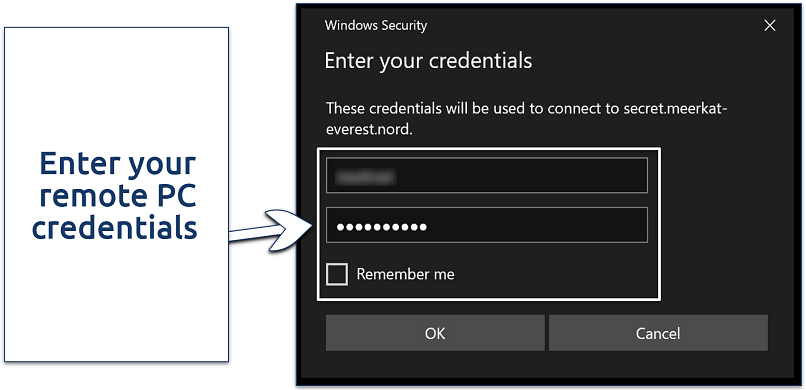 Then hit the OK button to access your device
Then hit the OK button to access your device
How to Forward Ports and Enable Remote Access on Your Network
Port forwarding allows external devices to connect to specific services on your home network, essential for tasks like remote access, online gaming, and running servers. This tutorial will guide you through the steps to enable port forwarding securely and effectively.
1. Access Your Router Settings
On the home network device, open a web browser and enter your router’s IP address. On most devices, it’s usually 192.168.1.1 or 192.168.0.1.
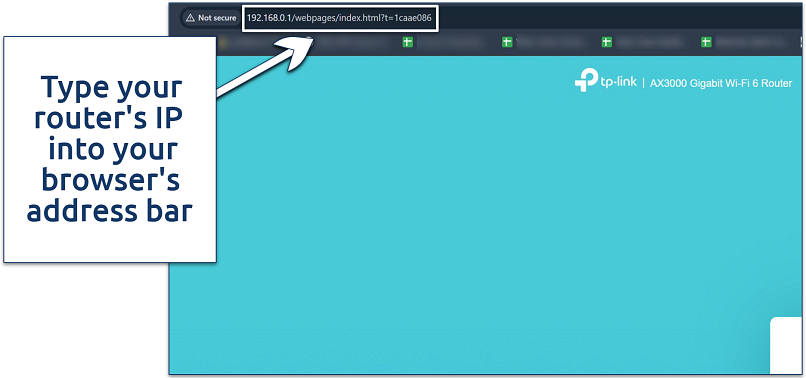 This will open your router settings
This will open your router settings
2. Log In With Your Admin Credentials
On some routers, the password is printed on a label on the back of the device.
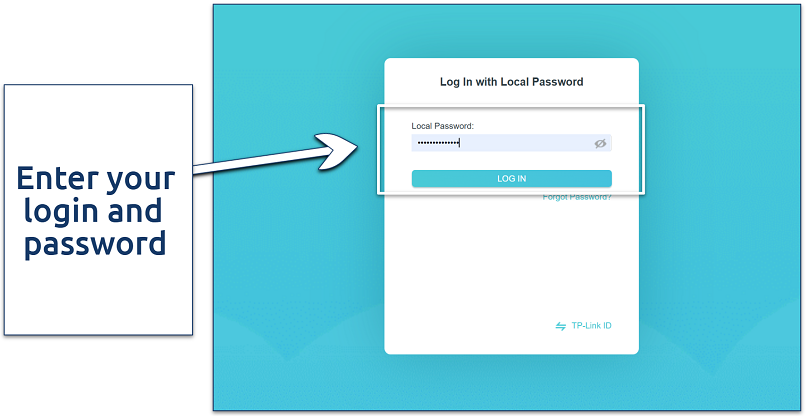 For most routers, the default username and password are both set to “admin”
For most routers, the default username and password are both set to “admin”
3. Find Port Forwarding Settings
Depending on your router’s brand, look for Port Forwarding options in your router’s menu.
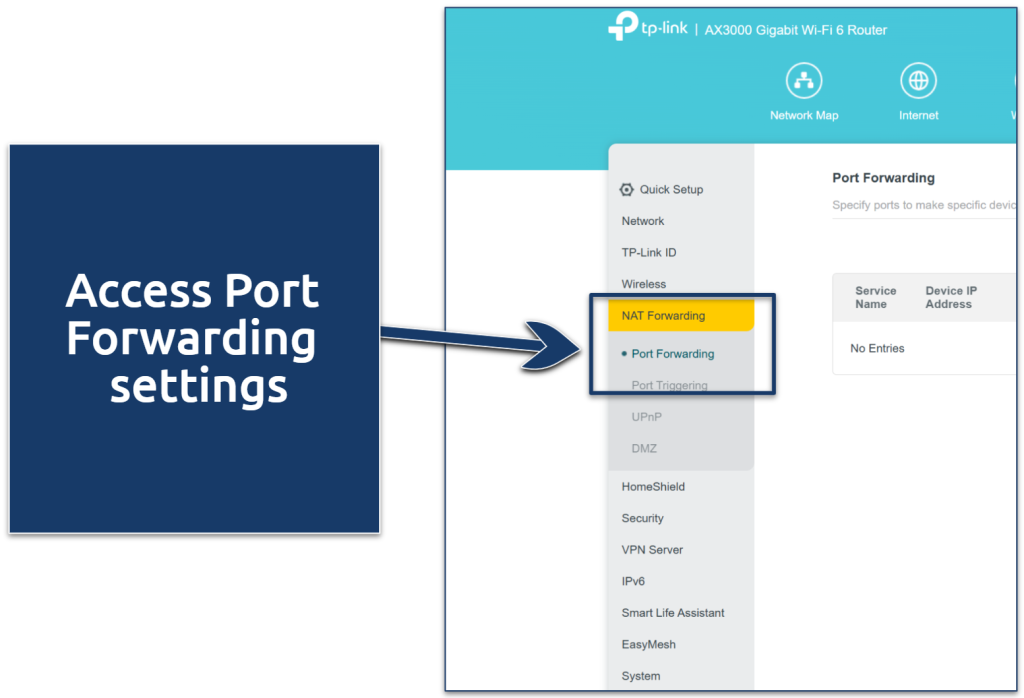 On some routers, this feature is referred to as NAT Forwarding
On some routers, this feature is referred to as NAT Forwarding
4. Add a New Port Forward Rule
Enter the device’s IP address for remote access, select the protocol (TCP, UDP, or both), and specify the port number you wish to forward.
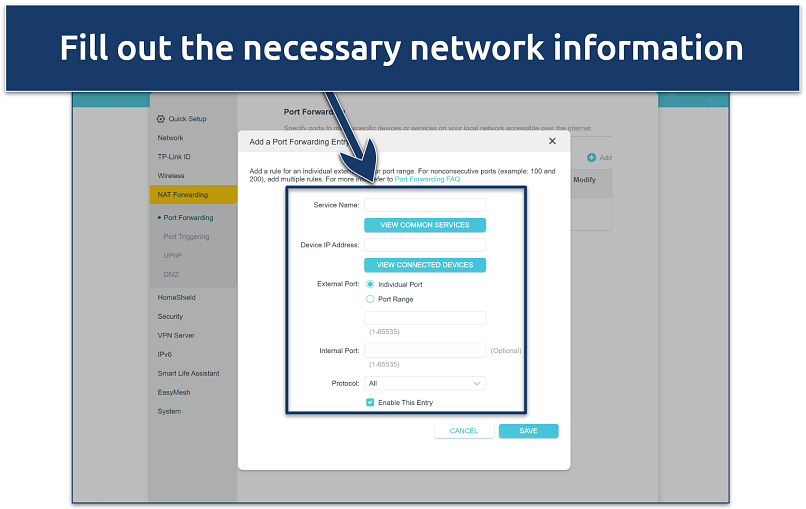 Avoid using port 3389, as it’s the default port for Windows remote desktop connections
Avoid using port 3389, as it’s the default port for Windows remote desktop connections
5. Test Connectivity
Once configured, use tools like canyouseeme.org to confirm the ports are open. Then, use any device to connect to your home network securely.
Pro Tip: On supported routers, you can install ExpressVPN custom router firmware that unlocks additional features. You can check out how to do this using our handy ExpressVPN router installation instructions here.
Alternatively, if your ISP uses Carrier-Grade NAT (CGNAT), which prevents port forwarding, you can use NordVPN’s Meshnet feature. This tool allows you to connect devices that can run the NordVPN app directly, bypassing the need for traditional port forwarding.
Best VPNs for Local Network and Data Access in 2025
Whether you’re looking to simply access local content or connect to your home network remotely, the right VPN can make all the difference. Based on my extensive testing, these VPNs offer the most reliable connections and fastest speeds, ensuring secure access to sites or your home network while keeping your privacy protected.
1. NordVPN — Proprietary Meshnet Feature for Safe and Smooth Remote Access to Home Network Devices
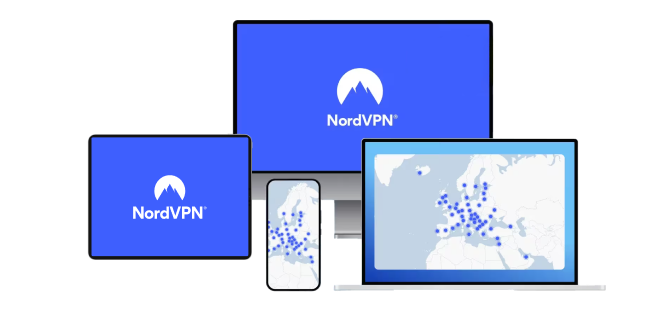
Editor’s Choice
Try Risk-Free for 30 Days
Tested May 2025
Sky
ESPN+
Dazn
FIFA+
Netflix
Disney+
APV
More
NordVPN’s in-house Meshnet is ideal for accessing your home network while traveling, allowing you to route traffic through a remote device. Unlike traditional VPN connections that use shared IPs, this feature uses your own device’s IP, reducing the likelihood of running into blocks. In my tests, connecting from my work laptop to my home PC using NordVPN’s Meshnet was seamless and quick.
The feature also enables secure file sharing and peer-to-peer (P2P) device connections without third-party cloud storage. Despite an expected slight decrease in speed, the transfer rate remains fast enough for smooth HD streaming and browsing.
The downside was that it took some time to connect on Windows, but this only happened during startup. You can try NordVPN risk-free using its 30-day money-back guarantee and test the Meshnet feature with your setup.
- Strong security and privacy
- Fast local and faraway servers
- Great for streaming
- Some long connection times
- High renewal prices
2. Private Internet Access (PIA) — Port Forwarding To Access Files and Home Services Quickly
PIA’s port forwarding feature enables fast remote access to devices or specific services (like gaming servers or other peers for torrenting) making it great for file sharing. Once enabled in the settings, external devices can connect directly to the service you’re hosting via a port assigned by PIA, bypassing typical security restrictions. Best of all, you don’t need to disable your VPN to use this feature. While testing PIA, I was able to create a connection in less than a minute.
It’s important to note that not all servers support port forwarding — the US servers don’t. However, PIA’s network offers 29,650 servers, so you’ll still have plenty of options. Long-term purchases offer great value, and you can try it risk-free with its 30-day money-back guarantee.
- Many servers to choose from
- Customizable security settings
- Solid choice for torrenting
- Hit-or-miss customer support
- Tricky to navigate
3. ExpressVPN — Reliable Access to Local Content From Anywhere With Fast Speeds & Tight Security
ExpressVPN’s Lightway protocol delivers exceptional speeds for fast, secure access to local sites from abroad. It also uses less processing power, which helped extend my laptop’s battery life during long work sessions. In our tests, connecting to ExpressVPN’s Miami server — over 2000km away — only reduced speeds by 8% (with most VPNs, you can expect 20%). With these speeds, you can stream and browse content smoothly, all while maintaining top-tier encryption for your connection.
The usual monthly cost is higher than some competitors, but ExpressVPN offers big discounts on longer offers. You can also try it risk-free with a 30-day money-back guarantee.
- One of the fastest VPNs
- Works with top streaming sites
- A proven no-logs policy
- Limited customization
- Smart Location isn’t always the fastest
Our Methodology for Testing VPNs for Home Network Access
We extensively tested each VPN’s ability to establish and maintain stable remote connections to home networks. The primary focus was on evaluating connection speeds and reliability when accessing local network resources from different locations. We also assessed each VPNs’ port forwarding capabilities and compatibility with popular router firmware.
Security was another crucial factor in our testing process. We verified each VPN’s encryption protocols, DNS leak protection, and kill switch functionality to ensure your home network stays protected from cyber threats while allowing remote access. Special attention was paid to testing split tunneling features that let you route only specific traffic through your home network.
If you want to try our top VPN recommendations for free, take a look at these guides:
FAQs on How to VPN to Home Network
Do I need a VPN to work from home?
While not mandatory, using a VPN for remote work significantly improves your security. Without a VPN, your work data travels unprotected across the internet, potentially exposing it to hackers and snoopers. A good VPN encrypts traffic between your device and your home network, preventing malicious third parties from reading your data.
Better yet, you can combine VPNs with your home network’s security features like firewalls and malware protection for a more comprehensive security setup.
Can I create an Android VPN to home network?
Yes, you can set up a VPN connection to your home network on Android devices. There are multiple ways to do this – either through a commercial VPN app with port forwarding capabilities or by configuring your own VPN server at home using OpenVPN or WireGuard protocols. The easiest option is to use a premium VPN that supports remote access.
A VPN eliminates complex manual configuration while still providing secure access to your home network resources.
What are the disadvantages of creating a home VPN server?
The main drawbacks are technical complexity and reliability concerns. Unlike commercial VPNs with massive server infrastructure, your home VPN depends entirely on your internet connection and power supply. Managing security updates, encryption protocols, and access controls becomes your responsibility.
Additional hardware costs may also be necessary for optimal performance. Plus, most home internet plans have limited upload speeds that can affect remote access quality.
Is it free to set up a home VPN server?
While some VPN server software is free, there are associated costs to consider. You need hardware to run the server, reliable internet with good upload speeds, and potentially a static IP address from your ISP. Popular free options like OpenVPN require technical knowledge to set up and maintain. It’s easier to get access to your local content using an established VPN.
Commercial VPN services eliminate these overhead costs and complexities and only require a monthly subscription fee for their infrastructure and support, making them a much more convenient choice.
Does VPN work on all devices in a house?
A VPN can protect all your home devices when configured properly. You have two main options – installing VPN apps on individual devices or setting up VPN protection at the router level. VPNs compatible with routers let you automatically cover all connected devices without needing separate configurations.
However, some very specific IoT devices might have compatibility issues with VPN connections, but this is rare. Gaming consoles and smart TVs often work better with certain VPN protocols or dedicated apps.
To summarize, these are the best VPNs for home network access…
References
React to this headline:
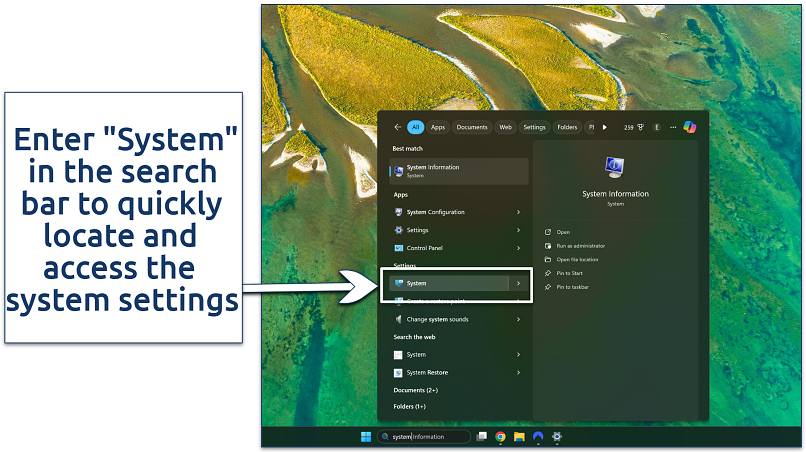
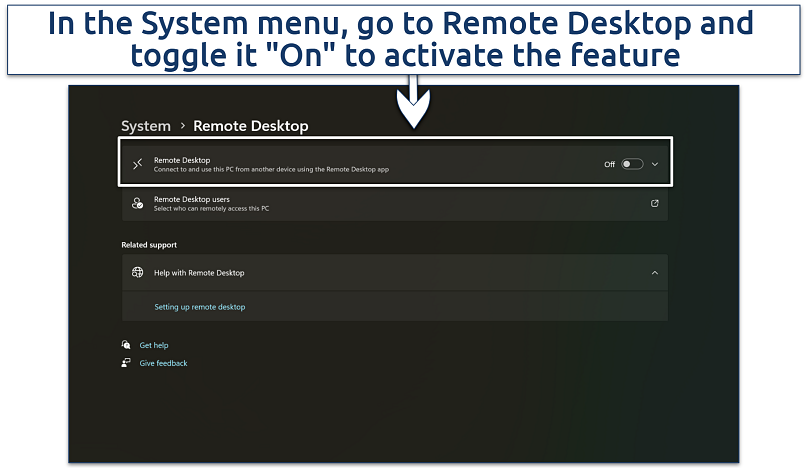
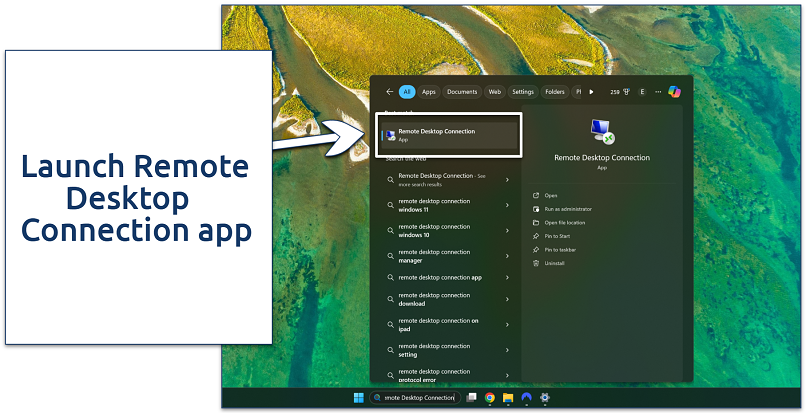
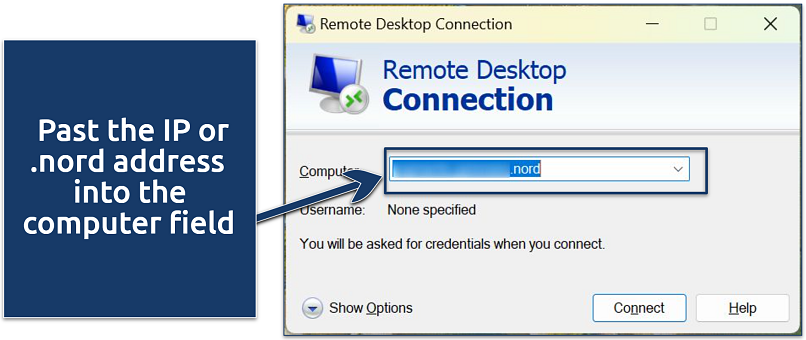
 NordVPN
NordVPN
 PIA
PIA ExpressVPN
ExpressVPN