Why Is Minecraft So Laggy? Fix Lag in 2025 (PC, Switch, Xbox)
Many people ask on Reddit: “Why is Minecraft so laggy all of a sudden?” Despite not being a demanding game, Minecraft can lag even on a good PC or a high-end Mac with a broadband internet connection. The reasons for low FPS and stutters are often unclear.
My guide tells you what causes the game to lag during single-player and multiplayer on desktops, mobile devices, and gaming consoles (including PS5, Xbox Series X, and Switch). More importantly, I explain how to fix Minecraft online lag, stuttering, and FPS drops. I will also describe how to optimize the game with mods, adjust the settings for optimal performance, and prevent ISP throttling. Don’t worry — my fixes are safe for your device and game data.
Short on Time? Here Are the Best Minecraft Fixes in 2025
- Install performance mods — Mods like Sodium, Lithium, and Optifine can prevent FPS drops and stuttering while enhancing your graphical fidelity.
- Adjust in-game video settings — Lowering in-game graphical quality, resolution, and effects improves the performance.
- Update the graphic card drivers — Outdated GPU drivers can cause a whole lot of issues, including lag.
- Close background apps — Close all other programs, web browsers, and anti-malware tools to free up system resources and prevent network issues.
- Prioritize Java — Set Java as a priority in Task Manager to ensure Minecraft gets enough system resources.
Pro Tip: Use a VPN to Solve Minecraft Multiplayer Lagging
To reduce Minecraft multiplayer lag, connect to a VPN server near the Minecraft server host. This will ensure your internet connection is routed efficiently to the Minecraft server, reducing latency.
A VPN also prevents ISP speed throttling that often causes lag in online games. When you connect to a VPN, your traffic is encrypted, making it unreadable to your ISP. This prevents them from purposefully slowing your connection based on your gaming activity.
What Causes Minecraft Lag?
Minecraft lag comes in two main types: client-side lag (performance-based) and server-side lag (connection-based). Client-side lag commonly affects frames per second (FPS), causing visual stutters and slowdowns due to hardware or software issues on your device. Server-side lag impacts ticks per second (TPS) and latency, leading to issues like rubberbanding and delayed actions. Server-side lag is often caused by problems with the Minecraft server you are connected to or your own internet connection.
Below are some common causes of both performance-based and connection-based lag in Minecraft:
- Hardware limitations. If your computer doesn’t meet Minecraft’s requirements, you’ll likely experience client-side lag. Low RAM, an outdated CPU, or an old graphics card (GPU) can cause FPS drops, making the game feel choppy.
- Unoptimized graphics settings. High graphics settings, high resolution, and effects like shadows and smooth lighting can overburden your hardware, reducing FPS and causing stuttering.
- Outdated drivers. Running outdated drivers for your GPU or Java can lead to performance problems.
- Background apps. Programs running in the background can consume valuable system resources. Even multiple Chrome tabs can strain your CPU and RAM, resulting in slower Minecraft performance.
- Too many saved worlds. Excessive saved worlds can slow down Minecraft as it tries to manage and load these environments.
- Too many mods. Mods can enhance gameplay, but using multiple mods, especially optimization ones, can create conflicts and lead to lag.
- Hidden software factors. Certain software settings, like your mouse polling rate, can unexpectedly affect Minecraft’s performance.
- Internet connection problems. A slow or unstable internet connection causes server-side lag, leading to high latency and possible disconnections.
- Server issues. Sometimes, the server you’re playing on experiences issues that are out of your control and affect your gaming experience.
- Distance from the server. Physical distance between you and the Minecraft server can increase latency, resulting in server-side lag.
- ISP throttling and blocking. ISPs or public WiFi networks (like at your school or office) may throttle or block Minecraft traffic, making it hard to play without issues on these networks.
How to Fix Minecraft Lag in Single Player: Performance Fixes
These solutions can help resolve most FPS drops, stutters, and even online lag. Here are some tried-and-tested fixes:
1. Install Performance Optimization Mods
Performance mods can improve game speed and visuals. Popular options include Sodium, Lithium, OptiFine, and Starlight. The installation process varies depending on your device:
Installing Performance Mods on Windows
- Download an installer. I got the latest version of the Fabric Installer. Open it, choose your game version, and install it.
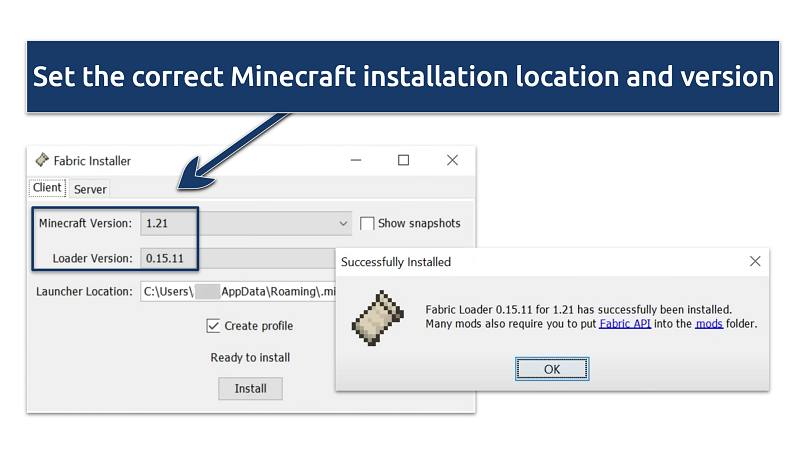 A new game version will be created in the Minecraft launcher
A new game version will be created in the Minecraft launcher - Install Java (optional). If the file doesn’t open, run a Java installer and restart your PC.
- Download mods. Get performance mods like OptiFine or Sodium.
- Copy mods to the game folder. Open the Command Prompt, type %appdata%, and go to the .minecraft folder. Copy and paste the downloaded third-party mods into the mods folder.
- Open the Minecraft launcher. Select the modded version of the game and launch it.
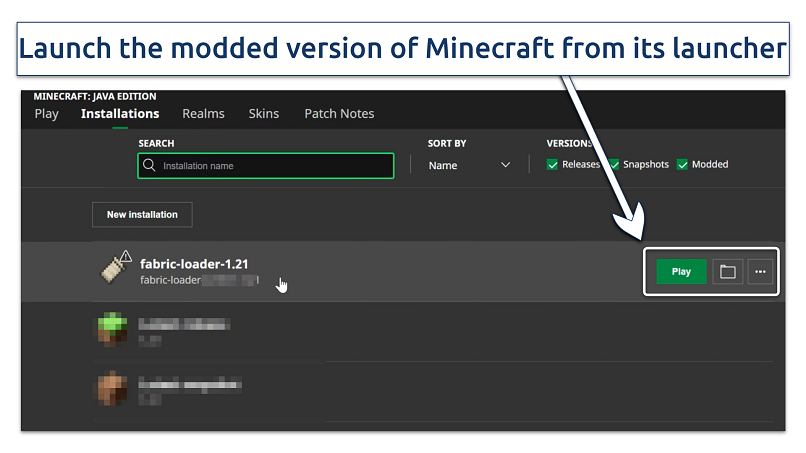 The modded Minecraft version will be present in the Installations tab
The modded Minecraft version will be present in the Installations tab
Installing Performance Mods on macOS
- Download and install the Fabric Installer for Mac.
- Open Finder and go to ~/Library/Application Support/minecraft1.
- Create a new folder called mods if it doesn’t exist.
- Download your chosen performance mods.
- Drag and drop the .jar mod files into the mods folder1.
- Launch Minecraft and select the Fabric profile.
Installing Performance Mods on Linux
- Download the Fabric Installer for Linux.
- Open a terminal and navigate to the download location.
- Run the installer using java -jar fabric-installer-x.x.x.jar.
- Download performance mods.
- Move the mod files to ~/.minecraft/mods/.
- Launch Minecraft with the Fabric profile.
Installing Performance Mods on Mobile (Android)
- Install a third-party launcher like BlockLauncher.
- Download mobile-compatible performance mods.
- Use the launcher to import and activate the mods.
2. Adjust In-Game Video Settings
Tweak these in-game settings to boost performance:
- Set overall quality to Fast to prioritize performance over visual quality.
- Turn down the render distance to reduce the number of chunks your computer needs to load. For me, an optimal setting is between 2 and 8 chunks.
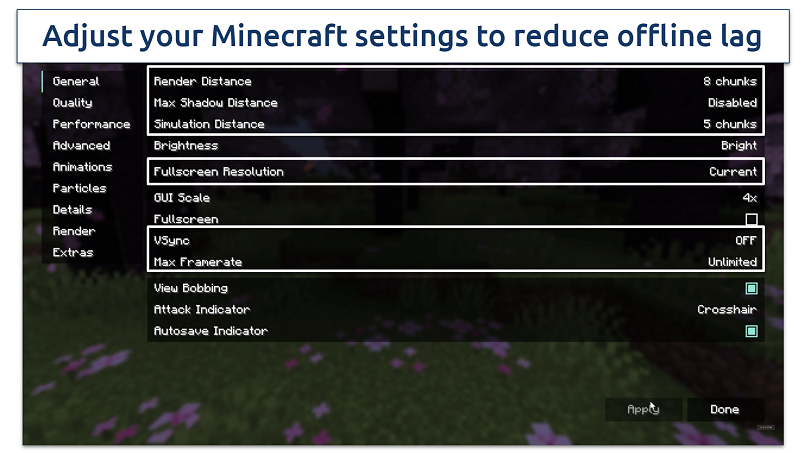 Some of the more advanced settings are only accessible with optimization mods
Some of the more advanced settings are only accessible with optimization mods - Adjust the shadow simulation distance and turn off the max shadow distance.
- Turn off anisotropic filtering (it enhances textures at oblique angles).
- Lower the full-screen resolution and select the full-screen mode.
- Turn off V-Sync to increase FPS (but it may cause an unpleasing screen tearing effect).
- Set the max frame rate to Unlimited to let the game run at the highest possible FPS.
- Disable visual effects, such as clouds, weather, and leaves.
- Minimize particles and turn off smooth lighting to decrease the strain on your GPU.
- Reduce entity distance to 50 and turn off distortion effects.
- Decrease the FOV effects because the higher setting affects the performance.
- Turn off animations to reduce the load on your CPU and GPU.
- Set Mipmap levels to a minimum to free up resources.
3. Update Your Graphic Card (GPU) Drivers
Minecraft isn’t a graphically demanding game, but having up-to-date graphics card (GPU) drivers can still make a big difference in performance, especially if you want to enable advanced features like Ray Tracing. Here’s how to make sure your GPU drivers are up to date:
- NVIDIA GeForce: Open GeForce Experience, click Drivers, and select Check for updates.
- AMD Radeon: Open Radeon Settings, go to Updates in the bottom left corner, and click Check for updates.
- Intel HD Graphics: Open Intel Driver & Support Assistant and click Check for updates.
- Mac: Go to System Preferences > Software Update to keep your graphics drivers current as part of macOS updates.
4. Close Unnecessary Background Applications
Closing all running programs and web browsers can free up system resources. To do this on your operating system:
- Windows (Task Manager): Press Ctrl + Shift + Esc to open Task Manager. End tasks for unnecessary applications.
- MacOS (Activity Monitor): Press Command + Space and type Activity Monitor. Select and quit unnecessary processes.
- iOS and Android: Swipe up from the bottom or tap Recent Apps to close them.
5. Prioritize Java in Task Manager
Prioritizing Java can help fix lag in Minecraft because the game runs on this programming language. Here’s how to force your computer to prioritize Java:
- Windows: Open Task Manager, go to the Details tab, search for a process called javaw.exe, and right-click on it. Select Set priority and make it higher.
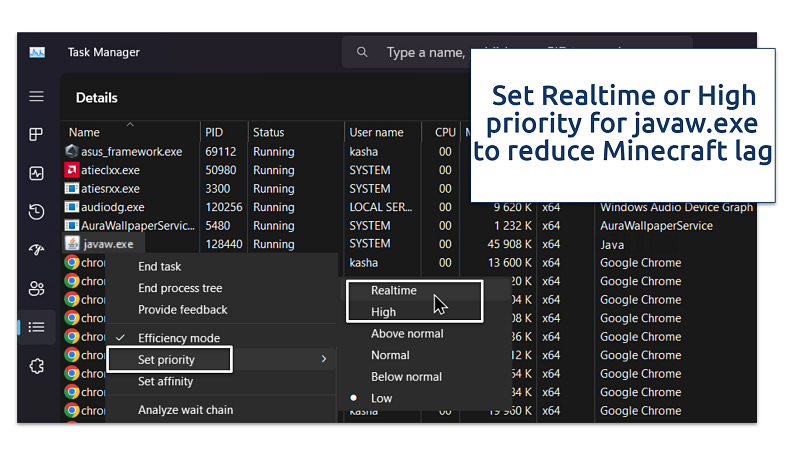 You can find the Java process in the general Task Manager tab, too
You can find the Java process in the general Task Manager tab, too - Mac: Press Command + Space, search for Terminal, and open it. Type ps -ef and press Enter. Find the Java process and copy its PID. Then, type sudo renice -n -20 -p [your PID] to adjust priority.
6. Adjust the Polling Rate of Your Mouse
For some reason, decreasing the polling rate on your mouse can fix stuttering and lag spikes in Minecraft. Here’s how to adjust this setting:
- Open your mouse’s official application. Use apps like Logitech, SteelSeries, or Razer. Alternatively, download and install a third-party app like hidusbf.
- Click the mouse settings in the app. Use the drop-down next to Polling Rate to select your preferred rate.
- Adjust the polling rate. I recommend setting the rate to 500 or lower.
7. Increase Minecraft’s RAM Allocation
If your computer has enough memory, you can allocate more RAM to Minecraft. However, to avoid system crashes, I recommend allocating no more than 75% of your total RAM to the game.
- Open the Minecraft game launcher and go to Installations.
- Hover over your installation, click the three dots, and select Edit.
- Under More Options, you should find the Xmx value.
- Change the number before the “M” to increase the RAM allocation in megabytes. For example, to allocate 8GB, set Xmx8000M (since 8000MB = 8GB).
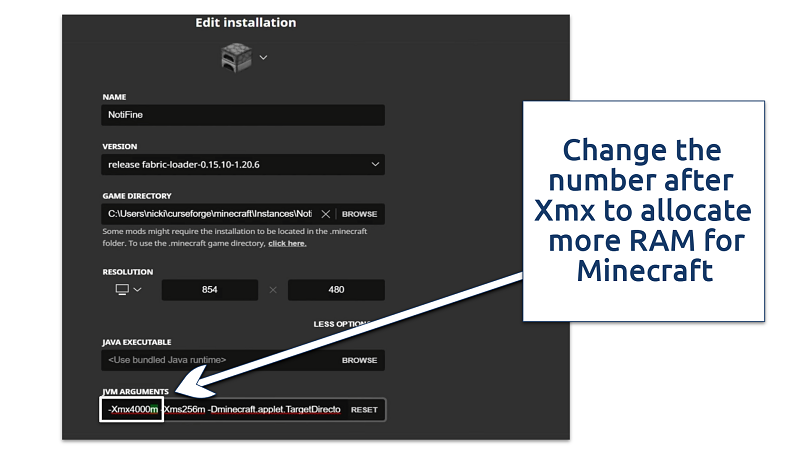 The number before the m refers to the megabytes of RAM allocated to your Minecraft installation
The number before the m refers to the megabytes of RAM allocated to your Minecraft installation
8. Repair System Files or Reinstall the OS (Windows and Mac)
Corrupt system files can impact Minecraft’s performance. Here’s how to fix that:
- Windows cleanup: Press the Windows key + R and type cleanmgr (or type Disk Cleanup in the search bar). Select the drive you want to clean, tap Clean system files, select them, and confirm.
- Windows reinstall: Go to System, select Recovery, and select either Fix problems without resetting your PC or Reset or reinstall Windows.
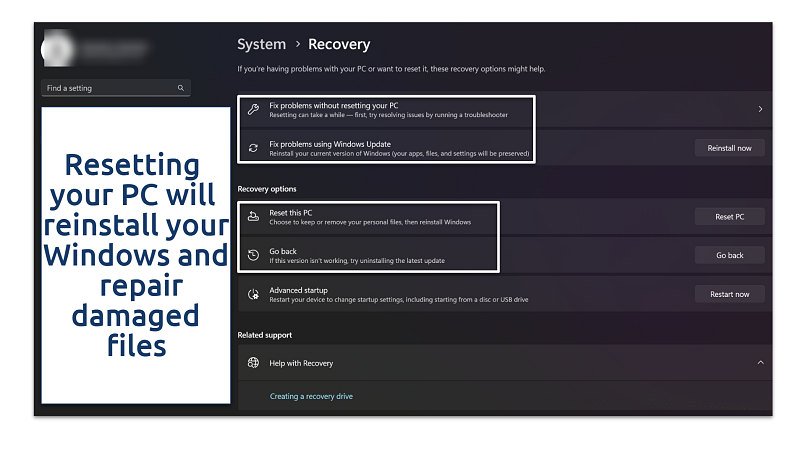 Be sure to select the option that lets you keep your personal files
Be sure to select the option that lets you keep your personal files - Mac cleanup: In the sidebar, look for the disk containing your macOS installation (usually named Macintosh HD). Click on the First Aid tab, click Run, and run the Disk Utility to scan your startup disk for errors and attempt to fix them.
9. Upgrade Hardware or Try Cloud Gaming
If your system’s struggling, upgrading the GPU, CPU, or adding more RAM can make a big difference. An SSD also boosts overall performance if you don’t have one yet.
Alternatively, try cloud gaming services to play Minecraft on low-spec systems. These services let you access high-performance PCs remotely over the internet. I recommend trying options like Shadow.
10. Reinstall Your Minecraft App
If issues persist, reinstalling Minecraft can help. Here’s how to do this:
- Windows: Open the Control Panel and go to Add or Remove programs. Uninstall Minecraft and download it from the official site.
- Mac: Open Finder, go to Applications, and drag Minecraft to the Trash. Empty the Trash and reinstall the game.
- Mobile devices (iOS and Android): Hold down the Minecraft app icon and tap Delete App (or Uninstall).
How to Fix Minecraft Lag Online: Latency Fixes
These tips help improve latency, reduce disconnects, and tackle rubberbanding issues. They can even boost your in-game FPS.
1. Use a VPN to Prevent ISP Throttling and Network Blocks
A VPN can help by encrypting your data, which stops ISPs from throttling your speed and gets around network restrictions — especially helpful on school WiFi networks that may block Minecraft.
- Install a VPN app on your device. ExpressVPN is recommended for its high-speed servers and robust encryption. It’s easy to use on all devices compatible with Minecraft.
- Sign up for an account. Register and complete the payment details. ExpressVPN offers a 30-day money-back guarantee for new users to try it without risk.
- Connect to a VPN server. Connecting to a local server hides your IP and makes your traffic unreadable. For the best speed, choose a server close to your location.
- Start playing Minecraft. You can enjoy a smoother online experience on restricted networks with enhanced privacy.
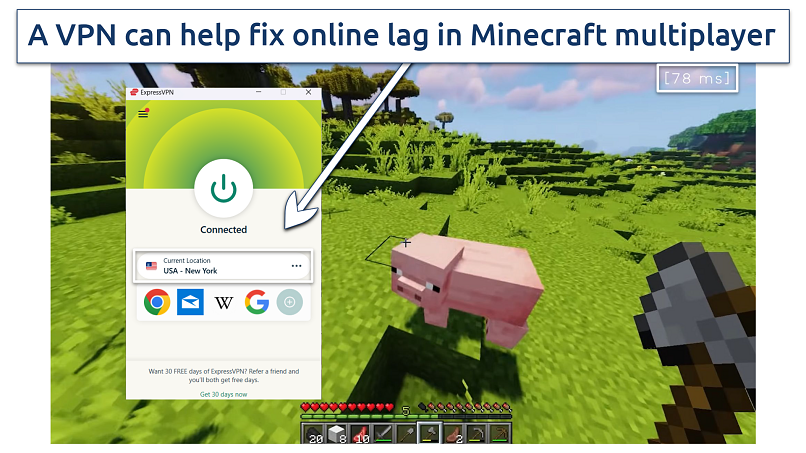 Among other things, VPNs can reduce ISP throttling
Among other things, VPNs can reduce ISP throttling
2. Adjust Third-Party Software (Proxies, Antivirus, etc.)
Some third-party software, like certain proxies, antivirus programs, and firewalls, can unintentionally cause lag in Minecraft by affecting network traffic or using up system resources. Here’s how to manage them effectively:
- Turn off web proxies. While helpful in some cases, web proxies can reroute traffic and cause delays. Turn off any proxies, specifically while gaming, to improve your connection.
- Use a reliable VPN. Unlike proxies, a trusted VPN like ExpressVPN can actually stabilize your connection by preventing ISP throttling. Connecting to a nearby server can improve speeds and keep your connection steady.
- Adjust antivirus settings. Temporarily turn off your antivirus and firewall to see if it reduces lag. If it helps, simply add Minecraft to your antivirus exception list so it doesn’t interfere with your connection in the future.
3. Optimize Your Internet Connection
Lag can sometimes be caused by a poor connection, router settings, or DNS issues. Try these quick fixes to improve your gaming experience:
- Close all internet-connected applications. Browsers, download managers, and other programs that use the internet can slow down your Minecraft connection. Close any apps you don’t need while playing.
- Pause other high-bandwidth activities. Ask others in your household to avoid streaming or downloading large files while you play, as these activities can eat up bandwidth.
- Enable Quality of Service (QoS) on your router. Many routers have a QoS feature that prioritizes certain types of traffic. Enable it and set Minecraft as a priority to reduce lag.
- Change DNS settings on Windows. Switch to a faster DNS, like Google’s (8.8.8.8 and 8.8.4.4). Go to Control Panel > Network and Internet > Network and Sharing Center > Change Adapter Settings. Choose your network, click Properties, select TCP/IPv4, and update the DNS settings.
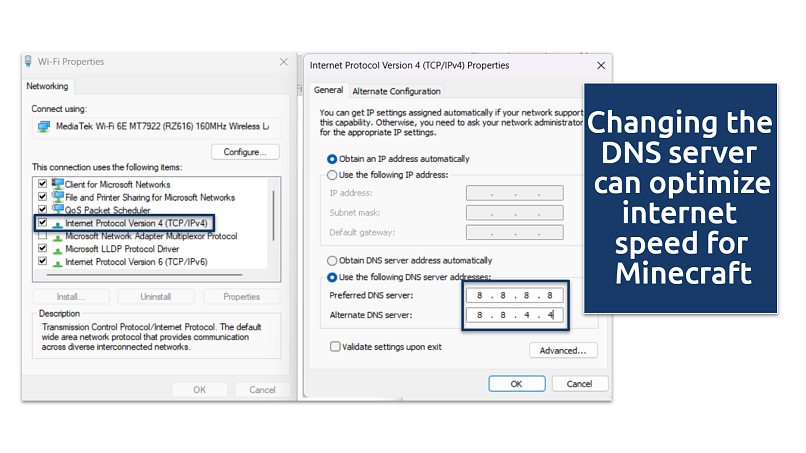 You can try other DNS servers, like Cloudfare (1.1.1.1 and 1.0.0.1)
You can try other DNS servers, like Cloudfare (1.1.1.1 and 1.0.0.1) - Disable power-saving on the network adapter. To prevent your network adapter from going to sleep, go to Device Manager > Network Adapters > [Your Adapter] > Power Management tab and uncheck Allow the computer to turn off this device to save power.
4. Troubleshoot Your Network
Sometimes, network issues can slow down your connection. Finding and fixing these can improve performance.
- Use network troubleshooting tools. Try built-in or third-party tools to diagnose and resolve network issues.
- Run a full antivirus scan. Malware can slow down your connection, so a full scan helps ensure your system is clean.
- Contact your ISP if needed. Your ISP may identify issues on their end or suggest additional solutions.
5. Switch Minecraft Servers
Try connecting to a different Minecraft server to check if your ping and performance improve. Server issues, especially with Minecraft Bedrock Edition, can cause lag for all players if the host server lacks resources.
Likewise, switching to a different VPN server can help. Some VPN servers may be closer to the Minecraft host, which can reduce lag and improve your connection.
Extra Tips While Preventing Lag in Minecraft
These steps can help you avoid lag while keeping your game setup safe. Consider these tips before applying any changes:
- Back up worlds before making changes. In Minecraft, select the world you want to back up, click Edit, and choose the Open world folder. Copy this folder’s contents or the entire Saves folder to a safe location.
- Save copies of mods, screenshots, and other custom settings. Navigate to the .minecraft folder to find and back up any mods, screenshots, or settings you want to keep. This way, you can quickly restore them after making any adjustments.
- Keep Minecraft and mods updated. Regular updates help improve performance, resolve bugs, and ensure compatibility with new features — preventing some of the lag issues that arise from outdated software.
- Gradually re-enable graphic settings. After troubleshooting lag, start with the lowest graphics settings and gradually increase them. This approach allows you to find the best balance between smooth gameplay and visual quality.
Check out our expert guides to boost your gaming experience:
What Are the System Requirements for Minecraft?
Minecraft has different system requirements for its Bedrock Edition and Java Edition. If you’re playing on a mobile device, you can easily find the specifications on the Google Play Store or the App Store. Below, you’ll find the requirements for the desktop versions of Minecraft:
| Minecraft: Java Minimum | Minecraft: Java Recommended | Minecraft: Bedrock Minimum | Minecraft: Bedrock Recommended | |
| OS | Windows 7 (and up), macOS 10.14.5 Mojave (and up) | Windows 10, macOS 10.14.5 Mojave | Windows 10 version 19041.0 (and up) | Windows 10 version 19041.0 (and up) |
| Architecture | x64, x86, ARM | x64, x86, ARM | x64, x86, ARM | x64, x86, ARM |
| Memory | 2 GB RAM | 4 GB RAM | 4 GB RAM | 8 GB RAM |
| Processor | Intel Core i3-3210 3.2 GHz, AMD A8-7600 APU 3.1 GHz, Apple M1 | Intel Core i5-4690 3.5 GHz, AMD A10-7800 APU 3.5 GHz, Apple M1 | Intel Celeron J4105, AMD FX-4100 | Intel i7-6500U, AMD A8-6600K |
| Graphics | Intel HD Graphics 4000, AMD Radeon R5 | NVIDIA GeForce 700 series, AMD Radeon Rx 200 series with OpenGL 4.45 | Intel HD Graphics 4000, AMD Radeon R5 | NVIDIA GeForce 940M, AMD Radeon HD 8570D |
| Disk Space | 1 GB HDD | 4 GB SSD | 3 GB HDD | 6 GB SSD |
Best VPNs for Minecraft (on PC, Mobile, Xbox, Playstation & More) in 2025
- ExpressVPN — Excellent speeds and a reliable worldwide network to ensure lower ping and enjoy lag-free gaming
- CyberGhost — Intuitive apps for all devices that support Minecraft so you can easily avoid network lag
- Private Internet Access — Customizable settings that let you prioritize speed while playing Minecraft online
FAQs on Why Minecraft is Laggy
Why is Minecraft so laggy on a good PC with high specs?
This can happen for a few reasons, such as unoptimized settings or outdated drivers. Sometimes, hidden system issues can be the culprit — like a high mouse polling rate, system errors, or problems with the server you’re playing on. Additionally, you might notice stuttering or FPS drops due to insufficient RAM allocation or incorrect resolution settings.
Why is Minecraft Bedrock Edition so laggy after an update?
Minecraft Bedrock Edition can lag after an update due to unoptimized changes. To improve performance, adjust your in-game settings, close background apps, and consider installing performance mods like OptiFine or Sodium until official patches are available.
How can I increase my FPS in Minecraft?
Install performance-improving mods like OptiFine and Sodium to boost your FPS. Tweak your graphical settings, allocate more RAM, prioritize Java, and close background apps. These steps can significantly enhance your game’s performance. Always back up your Minecraft data before installing mods or making significant changes to avoid data loss.
How do I check my ping in Minecraft?
To check your ping in Minecraft, you can use either an online server checker or the Command Prompt on Windows. For an online checker, just enter the server address into a Minecraft server checker website. If you prefer using Command Prompt, open it and type ping followed by the server address (for example, ping 23.156.128.215). If you’re experiencing connectivity issues, try connecting to a VPN, then check your ping again.
Conclusion
Figuring out why Minecraft is lagging can be tricky. Common culprits include unoptimized settings, outdated drivers, errors, and even mouse polling rates. If you’re experiencing high latency or rubberbanding, it might be due to server overload, firewalls, or ISP speed throttling.
The good news is that most lag issues can be fixed in just a few minutes. You can improve performance by installing optimization mods, adjusting your graphics settings, allocating more RAM, or prioritizing Java. For online lag, switching to a different server or using software to bypass ISP or WiFi restrictions can help.
React to this headline: